Cara Membuat Peta Manualidades
Secara umum peta adalah data yang menunjukkan gambaran wilayah baik kondisi geografis, luasan wilayah, kondisi sarana-prasanara, kondisi sosial budaya dll. Dalam penyusunan peta desa, sebenarnya tidak harus dengan peta yang berskala. Dengan peta dasar yang ada di desa atau sketsa desa hasil dari masyarakat desa sudah bisa menunjukkan data terkait kondisi kewilayahan. Tetapi peta desa yang berskala akan sangat membantu pada saat akan melakukan perencanaan secara teknis misalnya merencanan pembangunan saluran air. Ketika peta desa yang ada sudah berskala, tinggal melihat di peta sudah bisa dihitung berapa panjang saluran yang akan dibangun sehingga akan memudahkan dalam proses perencanaan.
Cara Membuat Peta Denah Lokasi dengan Akurat dengan memanfaatkan google maps.
- Cara membuat peta wilayah. Langkah langkah membuat peta sederhana. Bagaimana cara menggambar peta. Software pembuat peta lokasi download.
- Menyajikan Peta. Setelah membuat peta, tentu Anda ingin menyajikannya. Ada beberapa cara menyajikan peta yang sudah Anda buat dengan Google Maps yaitu dengan cara ineraktif atau statis. Untuk cara interaktif, Anda bisa memberikan link peta tersebut kepada pihak yang Anda inginkan. Selanjutnya pihak tersebut bisa mengunjungi peta Anda di Google Maps.
Tetapi sebenarnya ada yang lebih penting dari itu dimana substansi dari tersusunnya peta adalah sebagai media kontrol dalam proses perencanaan dan penganggaran yang ada di desa. Sebagai contoh dalam peta menunjukkan bahwa tingkat kemiskinan tertinggi ada di RT.01 / RW.I. Jika dalam proses penganggaran konsisten terhadap proses perencanaan maka penganggaran desa hendaknya berfokus pada wilayah RT.01 / RW.I. Dan apabila dalam penganggaran di desa tidak konsisten dengan mengingkari proses perencanaan dimana focus penganggaran di wilayah RT yang lain, masyarakat selayaknya mengingatkan kepada pihak pemerintah desa. Titik paling kritis adalah pada saat proses penganggaran atau pada saat penyusunan APBDesa. Jangan sampai masyarakat sudah berpartisipasi dalam perencanaan namun lupa mengawal proses penganggaran sehingga hasil tidak sesuai dengan yang diharapkan oleh masyarakat. Seperti halnya Hitler, ia selalu menang dalam pengambilan keputusan.
Karena ia mengambil keputusan saat semua peserta rapat sedang tidur. Sama halnya ketika masyarakat sudah ikut berpatisipasi dalam proses perencanaan, namun masyarakat tidak terlibat dalam proses penganggaran, saat itulah masyarakat sedang tertidur. Dan keputusan mungkin akan sangat berbeda dengan yang diharapkan.
Sekali lagi, masyarakat jangan sampai dalam posisi tidur mulai dari perencanaan, penganggaran, pelaksanaan dan pemantauan. Aplikasi autocad banyak sekali fungsinya diantaranya untuk membuat design otomotif, design bangunan gedung baik interior maupun eksterior, bangunan air seperti jalan, jembatan, saluran. Berfungsi juga dalam perencanaan tata ruang wilayah (kota, kecamatan, desa). Dalam kasus ini, autocad akan kita fungsikan dalam rangka perencanaan tata ruang wilayah desa. Namun dalam perencanaan tata ruang wilayah desa, autocad tidak bisa berdiri sendiri. Artinya sebelum membuat sebuah perencanaan tata ruang wilayah desa, terlebih dahulu melalui dua tahapan kegiatan yaitu penentuan batas wilayah desa dengan menggunakan Google Earth Pro dan convert gambar dari corel draw menjadi file dalam bentuk JPEG.
Langkah awal yang perlu kita persiapkan adalah install aplikasi google earth pro. Bagi yang belum memiliki aplikasi silahkan download disini.
Setelah download, silahkan install sesuai dengan petunjuk yang ada. Yang perlu diperhatikan pada saat install adalah computer atau laptop dalam posisi online. Kemudian kita diminta memasukkan data terkait nama pengguna dan nama email yang masih aktif. Email tersebut yang nantinya akan kita gunakan untuk login setiap kali kita membuka google earth. Setelah install selesai, aplikasi sudah siap kita pakai, namun sebelum kita memakainya, terlebih dulu kita harus mengetahui beberapa fungsi yang ada dalam google earth pro.
Beberapa fungsi yang minimal harus kita pahami diantaranya adalah sebagai berikut. Temporary Place berfungsi untuk penyimpanan data sementara pada saat online. Tetapi sebelum kita akan offline, simpan semua data yang ada di folder temporary place ke dalam folder my place. Caranya: klik file – save – pilih save to my place. Maka data sudah secara otomatis tersimpan di my place. Kemudian, jika data yang ada di my place ternyata tidak pas dan harus ada perubahan bagaimana cara menyimpannya?
Caranya: klik file – save – pilih my place. Data perubahan sudah tersimpan. Menambahkan folder di My Place: klik kanan my place – add – folder – tulis nama folder. Show Ruler (symbol penggaris) berfungsi untuk membuat garis (line), membuat garis lebih dari satu (polyline/path), membuat luasan wilayah (polygon), membuat lingkaran (circle) dan membuat bentuk 3D path & 3D polygon. Untuk membuat peta desa, sebenaryna hanya memaksimalkan fungsi show ruler saja sudah lebih dari cukup. Membuat garis (line): klik show ruler – pilih line – plih satuan (cm/m/km) – klik pada peta yang akan dibuat garis (klik awal dan klik akhir/ujung garis) – lalu simpan (save). Data secara otomatis tersimpan di folder temporary place.
Agar data tersimpan permanen, simpan data ke my place dengan cara yang sudah dijelsakan diawal. Membuat garis lebih dari satu (polyline/path): klik show ruler – pilih path – plih satuan (cm/m/km) – klik pada jalur peta yang akan dibuat garis – lalu simpan (save). Data secara otomatis tersimpan di folder temporary place. Agar data tersimpan permanen, simpan data ke my place dengan cara yang sudah dijelsakan diawal. Membuat luasan wilayah (polygon): klik show ruler – pilih polygon – plih satuan perimeter atau keliling (cm/m/km) – plih satuan area atau luas (m2/km2/hektar) – klik pada jalur area peta yang akan dibuat luasan – lalu simpan (save). Data secara otomatis tersimpan di folder temporary place.
Agar data tersimpan permanen, simpan data ke my place dengan cara yang sudah dijelsakan diawal. Add placemark berfungsi untuk memberikan tanda atau titik deliniasi suatu wilayah atau kawasan.
Sebagai contoh titik deliniasi RT.07 / RW.II Desa Talang berada pada 6°54'25.32'S - 109° 8'2.45'E. Artinya adalah bahwa RT.07 / RW.II berada pada persilangan antara garis bujur timur 109° 8'2.45'E dengan garis lintang selatan 6°54'25.32'S. Dengan menggunakan alat ini, akurasi data dapat dijamin. Namun karena sedikit melibatkan masyarakat dalam proses penentuan batas wilayah, hal ini sangat dimungkinkan masyarakat menjadi kurang dalam rasa memiliki akan batas desa. Sense of belonging masyarakat akan batas desa sangat kurang karena masyarakat tidak ikut terlibat dalam proses penentuan batas wilayah desa. Metode ini biasa digunakan oleh surveyor yang tidak membutuhkan proses partisipasi masyarakat. Metode FGD (Focus Group Discusion).
Dalam hal akurasi data, memang kalah jika dibandingkan dengan menggunakan GPS. Namun jika proses FGD benar-benar melibatkan masyarakat yang benar-benar memahami akan batas wilayah desa, hasil akan tidak berbeda jauh dengan dan mendekati akurasi data GPS. Hal ini sudah dibuktikan ketika saya menggunakan metode ini, kemudian kita sandingkan datanya dengan menggunakan data peta yang dari BPS (Badan Pusat Statistik) hasilnya bisa dibilang 90% lebih akurat mulai data luas wilayah desa dan data luas wilayah RT. Difiasi kesalahan disebabkan karena factor peserta FGD ragu-ragu dalam penentuan batas wilayah. Untuk itu penentuan siapa peserta FGD sangat menentukan hasil.
Kelebihan dari metode ini adalah adanya proses partisipasi masyarakat sehingga masyarakat ada rasa memiliki akan batas wilayah desa. Lakukan proses langkah no.2 sampai semua wilayah RT selesai. Setelah identifikasi batas wilayah selesai, langkah selanjutnya adalah mengambil gambar hasil identifikasi batas wilayah. Caranya gunakan aplikasi sniping tools untuk mengambil gambar. Jika aplikasi sniping tools tidak ada, maka bisa menggunakan langkah sebagai berikut: Ctrl+PrtSc SysRq – ctrl+c – buka halaman word – ctrl+v. Gambar hasil copyan tadi kita convert ke JPEG dengan cara: gambar klik kanan – save as picture – pilih JPEG.
Kemudian buka file JPEG yang baru saja disimpan dengan menggunakan microsof photo paint, setelah dibuka klik picture – pilih crop – lalu crop gambar sesuai yang kita inginkan – klik ok – lalu save. Catatan: sebelum mengambil gambar, atur posisi gambar di google earth harus benar-benar dalam posisi vertical, arah utara dan selatan harus benar-benar dalam posisi 0. Untuk mengetahui posisi gambar benar-benar dalam posisi vertical, utara dan selatan dalam posisi 0, caranya adalah sebagai berikut: klik view – pilih reset – pilih tilt & compass. Selain catatan no.5, jarak ketinggian gambar juga harus diperhatikan. Kalau kita mengambil gambar dengan ketinggian 200m, maka dalam mengambil gambar yang lain juga harus dalam ketinggian 200m juga.
Catatan no.5 dan no.6 akan sangat menentukan dalam proses merangkai gambar di corel draw. Proses yang terakhir adalah proses drafting dengan menggunakan autocad.
Catatan penting sebelum proses drafting adalah PENENTUAN SKALA. Perlu diingat bahwa ukuran pada saat kita menggambar di Google Earth Pro adalah ukuran gambar yang sesungguhnya (artinya tanpa skala). Ketika gambar dari google earth ke corel draw / word kemudian dilanjutkan ke autocad tentunya mengalami perubahan ukuran.
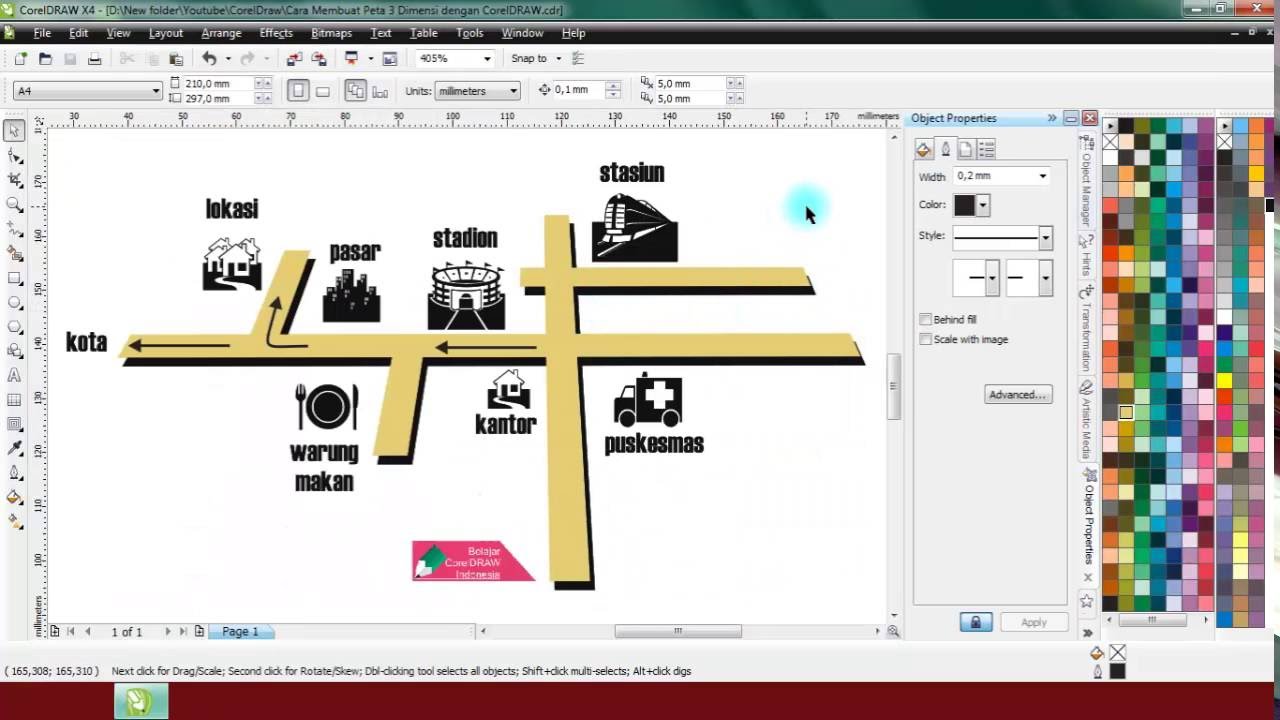
Hal ini yang harus di selesaikan terlebih dahulu sebelum melakukan drafting di autocad. Sebagai contoh di google earth panjang ruas jalan menunjukkan 143m. Kemudian ketika sampai di autocad berubah menjadi 1,2cm (misal 1 unit mewakili 1cm). Maka dalam kasus ini 1,2cm mewakili 143m, sehingga gambar kita memiliki skala 1: 11.916,67. Sebuah angka skala yang tidak biasa dimana skala pada umumnya berkisar 1: 5.000 atau 1: 10.000, dll.
Lalu caranya gimana agar skala gambar kita berubah menjadi 1: 5.000 atau 1: 10.000? Untuk lebih mudahnya kita akan menjadikan gambar kita menjadi 1: 10.000 dulu. Caranya hasil skala gambar kita, kita bagi 10.000, kemudian hasil dari pembagian tersebut kita kalikan dengan ukuran gambar yang ada di autocad.
Berarti 11.916,67: 10.000 = 1,191667. Kemudian 1,191667 x 1,2 = 1,43. Sehingga 1,43cm mewakili 143m atau 1,43cm mewakili 14.300. Berarti jika 14.300 kita bagi 1,43 hasilnya adalah 10.000. Dengan kata lain skala gambar kita sudah berubah menjadi 1: 10.000.
Cara Membuat Peta Undangan
Sekarang giliran menentukan ukuran kertas yang akan dipakai, apakah menggunakan A4, A3, A2 atau A1. Ukuran kertas yang kita pakai sangat berhubungan erat dengan skala yang kita gunakan. Semakin kecil kertas yang kita gunakan, akan semakin kecil pula skala yang kita gunakan demikian juga sebaliknya. Sebagai contoh kertas A4 mungkin akan ideal jika menggunakan skala 1: 20.000 atau kerta A3 mungkin akan ideal dengan skala 1: 10.000.
(ukuran kerta dan skala tersebut hanyalah contoh saja, ideal atau tidaknya akan ketahuan saat kita menerapkan langsung di autocad). Berikut daftar ukuran kertas yang akan kita pakai. Bagi yang sudah familiar dengan autocad silahkan berkreasi sesuai dengan imajinasi masing-masing individu. Tetapi bagi yang masih awam, untuk drafting cukup menggunakan fungsi polyline.
Kenapa menggunakan polyline dan tidak menggunakan line saja? Karena bentuk peta yang tidak beraturan akan lebih mudah jika kita menggunakan polyline. Alasan yang lain, saat kita menggambar luasan wilayah RT misalnya, dengan menggunakan polyline akan langsung ketemu luasan area wilayah tersebut. Tetapi jika kita menggunakan line, kita tidak dapat mengetahui berapa luasan area wilayah tersebut.
Selamat mencoba. Agar lebih semangat, berikut kita tampilkan beberapa contoh peta desa yang sudah jadi. Proses dari awal hingga akhir sudah selesai. Dari peta yang ada, menunjukkan bahwa tingkat kemiskinan yang paling tinggi adalah di RT.04, 10 dan 11.
Kemudian tingkat kemiskinan dalam posisi sedang yaitu di wilayah RT.08, 03, 05 & 09. Sedangkan tingkat kemiskinan yang paling rendah ada di wilayah RT.07, 06, 01, 02. Proses penyusunan peta desa merupakan bagian dari proses perencanaan yang tak terpisahkan dimana perencanaan yang ada nantinya sebagai dasar acuan dalam proses penganggaran yang dituangkan dalam APBDesa. Perencanaan adalah awal dari proses pengendalian, salah dalam proses perenanaan sama halnya merencakanan kegagalan itu sendiri.
Anda dapat melihat My Maps menggunakan Google Maps. Untuk membuat dan mengedit peta khusus milik Anda agar dapat dibagikan secara online, gunakan. Melihat My Maps Jika sudah pernah membuat peta di My Maps, Anda dapat melihat 5 peta yang Anda buat baru-baru ini di Google Maps. Untuk melihat peta, ikuti langkah-langkah berikut. Klik Menu Tempat Anda Peta. Untuk mengedit peta, pilih peta dan klik Buka di My Maps. Anda akan diarahkan ke My Maps untuk mengedit peta Anda.
Catatan: Jika menggunakan Maps dalam, Anda tidak dapat melihat My Maps di Google Maps. Membuat peta di My Maps Untuk membuat peta, buka. Jika Anda mengalami masalah saat membuat atau mengedit My Maps, kunjungi.